Menggunakan Komentar di Microsoft Word Untuk Membantu Proses Bimbingan Online
Bimbingan Laporan PKL, Proposal Skripsi dan Skripsi secara Online, apakah memungkinkan? ya tentu saja memungkinkan terus bagaimana caranya? Nah di postingan kali ini saya akan share bagaimana caranya.
Bimbingan online ini bukanlah cara terbaik, karena cara terbaik tentu bertatap muka langsung antara pembimbing dengan yang dibimbing, sehingga komunikasi keduanya dapat dilakukan secara langsung. Meskipun ini bukan cara terbaik, tapi terkadang juga dibutuhkan dalam kondisi tertentu, seperti ketika pertemuan tidak bisa dilakukan, misal dosen sedang dinas luar, atau berada diluar kota, atau mungkin mahasiswanya yang sedang diluar kota (misal mahasiswanya ambil kelas karyawan, jadi dosen sepertinya harus memberikan toleransi terkait hal ini).
Jadi dari uraian di atas, bimbingan online ini bisa dilakukan atas dasar kesepakatan, baik kesepakatan antara pembimbing dan mahasiswa, atau memang ada aturan di kampus yang telah disepakati bersama.
Baik, sekarang apa yang diutuhkan untuk melakukan bimbingan laporan/proposal/skripsi secara online? tentu yang terbaik adalah jika kampus memiliki sistem informasi khusus yang menangani bimbingan online, namun jika belum ada maka bimbingan online dapat dilakukan dengan memanfaatkan aplikasi messenger seperti WA, Telegram atau Aplikasi Messenger lainnya. Cara sederhananya tentu dengan mengawali komunikasi, kemudian mahasiswa mengirimkan pesan beserta file Laporan/Proposal/Skripsi. Setelah itu dosen menerima file yang di kirim mahasiswa, lalu mengoreksinya (dosen memberikan komentar pada file mahasiswa) dan mengirimkan kembali file yang telah dikoreksi kepada mahasiswa.
Untuk urusan mengirim pesan dan file melalui aplikasi messeger saya rasa tidak ada masalah, namun terkait memberikan komentar/koreksi ini yang akan saya bahas di postingan ini. Dan saya asumsikan bahwa file laporan/proposal/skripsi yang dikirim adalah file dokumen dari Microsoft Word (.doc atau .docx)
Menambah Komentar di Microsoft Word
1. Buka file Dokumen (Laporan/Proposal/Skripsi)
2. Setelah ditemukan kata atau kalimat atau paragraf yang salah, berikan komentar dengan menseleksi text lalu klik Review > New Comment
 |
| Memberikan Komentar |
3. Setelah kotak komentar muncul di sebelah kanan, Ketikkan komentar sesuai koreksi yang ingin disampaikan.
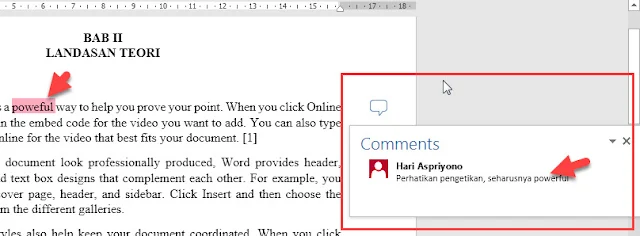 |
| Ketik Komentar |
4. Untuk menutup kotak komentar klik tanda silang di sudut kanan atas kotak komentar tersebut.
 |
| Tutup Komentar |
5. Untuk menampilkan kembali kotak komentar, bisa di klik simbol atau gambar balon seperti gambar berikut ini:
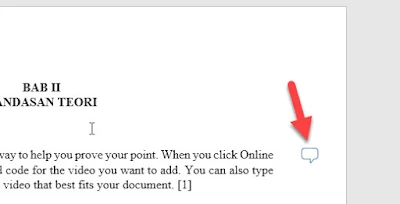 |
| Buka Kotak Komentar |
Untuk menambahkan komentar yang lain, dapat melakukannya seperti langkah 2-3.
6. Untuk menampilkan semua komentar, klik Show Comments, seperti contoh pada gambar di bawah ini.
 |
| Menampilkan Semua Komentar |
7. Untuk menghapus komentar, misalkan mahasiswa sudah memperbaiki sesuai koreksi dan ingin menghapus komentar dapat mengklik komentar yang akan dihapus, lalu mengklik Delete > Delete, atau bisa juga dengan Klik Kanan Komentar lalu klik Delete.
 |
| Hapus Komentar (Cara 1) |
 |
| Hapus Komentar (Cara 2) |
8. Untuk menghapus semua komentar pada dokumen, klik Delete > Delete All Comments In Document
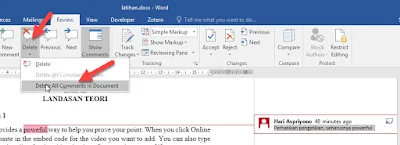 |
| Hapus Semua Komentar |
Silahkan dicoba penggunaan komentar ini, mudah-mudahan ada manfaatnya. Kita juga bisa mencoba fitur-fitur yang lain untuk membantu proses bimbingan secara online.

Posting Komentar untuk "Menggunakan Komentar di Microsoft Word Untuk Membantu Proses Bimbingan Online"
Posting Komentar